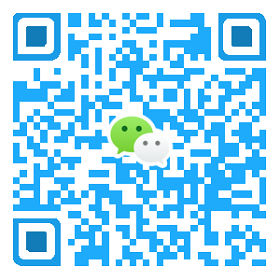【Affinity Designer基础教程】软件介绍-入门操作1
欢迎来到Affinity Designer。
如果你需要矢量设计,你刚刚发现这个优秀的应用程序,那你可以用它完美的完成你的作品。
当你是第一次打开这个软件的时候,你会看的这个欢迎面板。
它展示了一些艺术家的作品。
单击选择来打开它。
它还承载了各种各样的样本,你可以看一看。
此图标告诉您示例可供下载。
只需点击缩略图,下载就会开始。
下载完成后再次单击将加载该示例。
这些样本是伟大的灵感,如果你仔细研究,他们可以为你提供有关如何取得某些效果的线索。
您可以随时从“帮助”菜单访问“欢迎”面板。
当我们想创建设计时,从菜单栏,文件-新建打开,
因此,您知道命令位于何处。
但是,如果您发现您经常使用某个特定的命令,那么学习快捷键可能是值得的。
因为它会为你提高你的效率。
因此,如果我从“文件”菜单中选择“新建”,将弹出最终输出设置项目对话框。
无论这是打印,网页或设备。
如果我选择打印
则文档单位将显示为毫米。
和颜色的格式为CMYK。
接下来是 的尺寸
您可以在此区域中设置自定义大小。
然后单击“确定”。
一个页面将在工作区中打开,因为我们现在已经打开了两个项目。
每个选项卡都显示在上下文工具栏下。
因此,您可以通过单击在它们之间切换。
单击“工具”面板以选择矩形工具。
这使您可以在设计中创建矩形和正方形。
只需单击并拖动光标即可覆盖整个页面。
你可以看到这个矩形出现在我们的页面上。
我们看到图层面板多出一个矩形图层
我要重新上色,这个长方形是黑色的。
在上下文工具栏单击“填充”按钮,该按钮将显示弹出面板。
因为我在用cmyk颜色格式工作。
从弹出菜单中选择此选项。
然后使用k滑块将颜色设置为100%黑色。
现在,为了确保我不会编辑改动这个矩形。
我将使用右侧图层面板上的锁定图标锁定它。
现在让我们添加另一个形状。
如果你仔细看这个图标。
你会注意到右下角的灰色小三角形。
这表示此按钮代表一组工具,而不是单个工具。
单击灰色小三角形可显示包含大量形状列表的弹出式菜单。
我将选择其中一个,然后在页面上拖动。
在“工具”面板上,您将看到图标更新以显示从组中选择的这个图形。
这允许您稍后快速访问它。
同样,您说已经向页面中添加了一个形状。
但是,由于填充颜色与上个矩形相同,因此不可见。
所以我们现在使用颜色面板。
通过色轮对填充颜色进行更改
同时,上下文工具栏的填充颜色也随之更改,
我们可以看到有一个圆环的颜色,代表轮廓描边
而圆形代表填充。
关于几何形状的真正酷的事情是,他们存在与多次编辑的内置。
拖动这些记录将生成不同的形状。
你可以随心所欲地玩这些,直到形状呈现出你想要的设计。
事实上,我鼓励你花一些时间去研究它,以发现他们提供了哪些变化。
好的,我要把这个形状重新修整一下。
然后从“工具”面板中选择“移动工具”。
请注意形状上的红色节点是如何消失的。
那是因为我换了工具。
但是任然可以使用上下文工具栏编辑形状,但是,要再次查看红色注释,您需要再次选择形状工具。
让我们切换到图形工具。
通过按键盘上的V键,我们可以快速完成此操作。
好了,让我们使用专业矢量设计师最喜欢的工具添加更多的设计。
钢笔工具
钢笔工具可以绘制任何曲线或形状,并自带几种方法。
我们有专门的教程,更详细地介绍这些,在这里只作为一个概述。
直线模式是在两点之间绘制一条直线。
多边形模式是在多个与锐角相连的点之间绘制直线。
画笔模式是为提高绘图效率而设计的。
还有智能模式
此模式允许我在每次要更改方向时沿页面单击。
如果我单击以创建包含一个区域的点,它将用一条漂亮的曲线将这些点连接起来。
最后,单击原始点上,创建闭合形状。
我想要和上个形状有相同的填充颜色。
因此,如果我只是通过选择样本条面板,最近使用的颜色。
最新的颜色就会应用到新的形状上。
智能笔模式的优点。
在很大程度上是为了方便二次编辑。
你可以选择工具栏-节点工具。
点击锚点进行编辑。
现在,按下Escape键,取消选择,两个形状看起来可以无缝地合并。
通过转到“视图”菜单并选择“缩放以适合”。
另一个有用的工具是“放置图像”工具。
这使您可以将一系列图像添加到设计中。
单击图标,然后选择图像并单击打开。
然后在图片上以其原始分辨率转到页面上。
让我们添加一些文字。
在“工具”面板上,选择“艺术文本工具”。
然后点击页面。
输入文字
按一次ESC键退出文本编辑模式。
保持文本对象处于选中状态。
在上下文工具栏上,设置文字的大小。
和填充颜色为白色,你也可以改变字体。
如果切换回“移动工具”(Move Tool),则可以在页面上的任意位置重新定位文本。
到目前为止,我们所研究的操作都是以矢量为基础的。
对于您在Affinity Designer中所做的大多数工作,都会出现这种情况。
然而,这款应用的一个主要优势是能够将矢量操作与像素元素无缝结合起来。
接下来我会给你看这个。
到现在为止我一直在矢量角色中工作。
但是,如果我点击这里的像素角色图标,我就会被传送到一个全新的环境中,里面有一大堆新的、令人兴奋的工具。
这些新的工具使我可以在我的设计中创建像素图层。
我将使用画笔工具简单地添加一些纹理到我的设计中。
要做到这一点,我只需选择画笔工具,然后在颜色面板更改自己想要的颜色,
在画布中进行拖拽绘制,
Affinity Designer尽可能保持您的设计是非破坏性的。
您可以看到新的图像已经被添加到新的图层中。
现在,我们想要画一个背景文理,
我们可以通过进入编辑菜单并选择“撤消”绘图画笔工具来重新绘制。
您可以看到像素图层在图层面板保持不变。
然后,从“画笔”面板从弹出菜单中选择“纹理”。
请注意,光标已更改为表示应用于画笔工具的新画笔笔尖,然后使用上下文工具栏增加画笔的宽度,然后在页面上拖动以放置像素。
您会注意到,我的像素绘画已经覆盖了我的页面上的其他对象。
这是因为默认情况下,新创建的对象放置在较旧的内容之上。
现在我们可以通过拖拽图层或者从名称工具栏上选择移动工具进行调整图层顺序
我已经完成了所有的工作,我准备保存它。
我通过进入文件菜单并选择“保存”来实现这一点。
第一次这样做时,需要设置名称。
并选择存放位置。
项目文件将另存为.afdesign格式的文件。
然后单击“保存”。
您始终可以使用“另存为”命令将其保存到另一个文件中。
如果你需要与其他人分享你的设计,而他们没有Affinity Designer。
您需要为他导出一个行业标准的图像。
可以通过从场菜单中选择“导出”来完成此操作。
我们在其他几个教程中介绍了导出。
本教程介绍了Affinity Designer中的一些基本工具和技术。
希望我已经给你一些想法,你可以快速建立设计和插图。
老实说,这段教程几乎没有触及设计师的力量。
努力向您展示这款神奇的应用程序所能做的一切。
想快速掌握Affinity Designer,请查看Affinity Designer的综合帮助系统。
还有一些在线教程。
或从“帮助”菜单访问。
谢谢观看。
作者:口袋无限Comma
链接:https://www.jianshu.com/p/98a65ec20ac0
来源:简书
简书著作权归作者所有,任何形式的转载都请联系作者获得授权并注明出处。

 当前热门文章
当前热门文章
 鲁ICP备20020314号-1
鲁ICP备20020314号-1